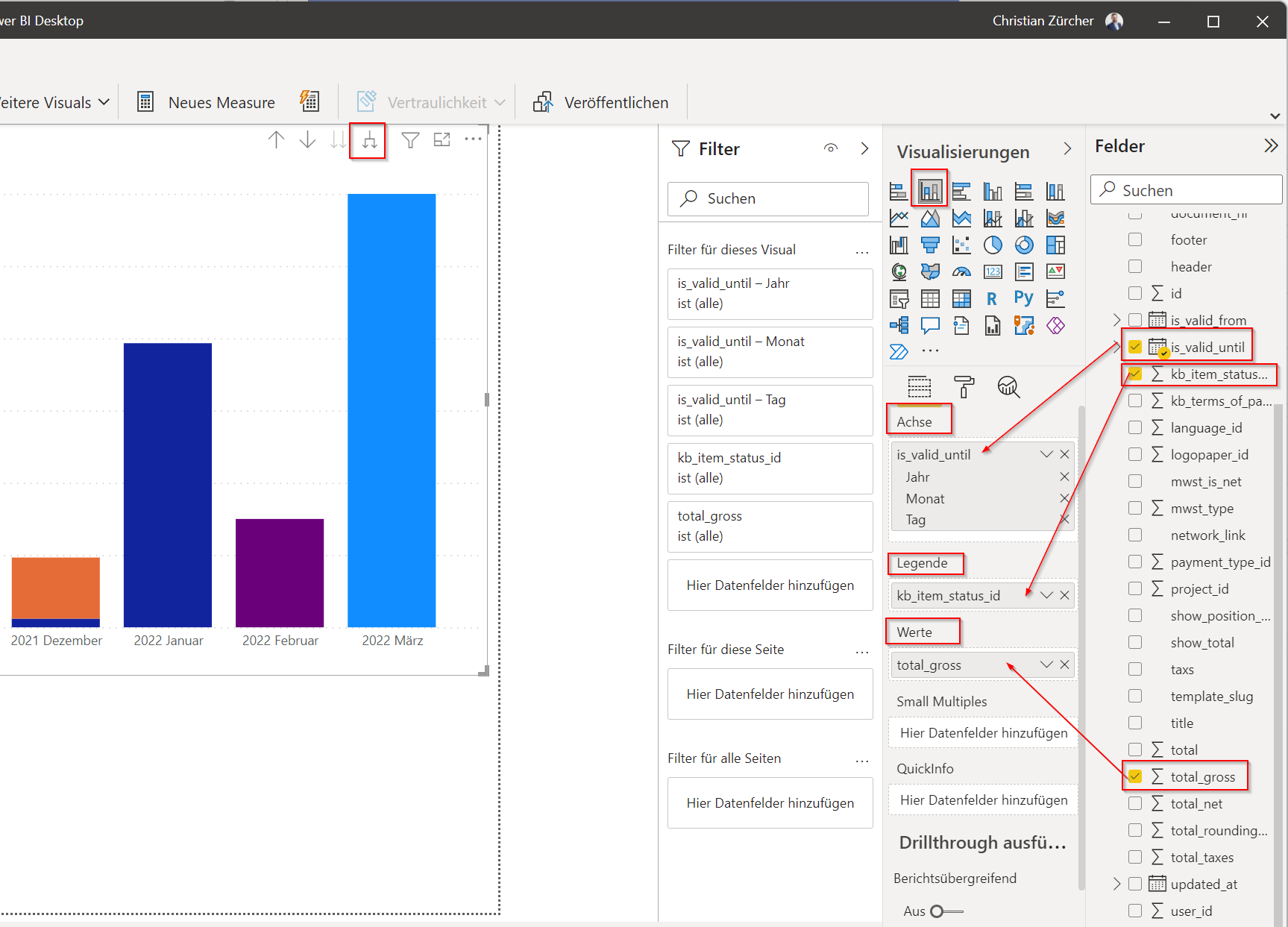Power BI und Bexio. Auswertungen leicht gemacht.
Bei Uzanto nutzen wir Bexio als ERP. Beim diesjährigen Jahresabschluss interessierten mich Auswertungen, die nicht in den Standardmodulen von Bexio enthalten sind. Da wäre doch Power BI das ideale Tool, um diese zu erstellen, dachte ich mir und machte mich an die Arbeit. Ich war erstaunt, wie einfach ich zum Ziel kam.
Für die erste Auswertung setzte ich mir zum Ziel, das Volumen an Offerten nach Status und Monat darzustellen. Ich möchte sehen, welche Gesamtbeträge ich offeriert habe und zwar in der Vergangenheit und Zukunft. Dabei will ich wissen, welchen Umfang ich gewinnen konnte, welchen ich verloren habe und welcher noch offen ist. Im Folgenden zeige ich euch, wie ich diese Auswertung mit Bexio und Power BI erstellt habe.
Datenverknüpfung anlegen
Bei einer Internetrecherche fand ich Anleitungen für das Anlegen einer Verbindung zum Bexio API. Dieses liefert mir die Datengrundlage für die Auswertungen.
In den Bexio Einstellungen kann unter Apps & API ein Schlüssel konfiguriert werden.
Bexio Einstellungen API
Bexio API Token erstellen
Daten in Power BI Importieren
In Power BI können nun die Daten direkt aus dem Bexio API abgerufen werden. So sind sie immer aktuell. Die Authentisierung erfolgt über den Token, den wir zuvor erstellt haben.
Ich klicke “Daten abrufen” und wähle den Typ “Web”.
Daten in Power BI abrufen
Das Bexio API verfügt über verschieden Endpunkte. Für jeden dieser muss eine separate Datenverbindung in Power BI angelegt werden. Eine Liste mit allen URL’s gibt es hier. In diesem Beispiel brauche ich lediglich die Tabelle mit den Offerten. Diese heisst “kb_offer”.
Im “Daten abrufen” Dialog klicke ich auf “Weitere” und trage die URL https://api.bexio.com/2.0/kb_offer ein. Zusätzlich müssen die folgenden Parameter definiert werden:
Authorization Bearer [Token aus Bexio]
Accept application/json
API Verbindung definieren
Nach einer weiteren Bestätigung werden die Daten bereits in Power BI angezeigt. Nun kontrolliere ich, ob alle Daten korrekt erkannt wurden. Ansonsten können in diesem Editor Spalten transformiert werden. Nach dem Speichern stehen mir die Daten in Power BI bereits zur Verfügung.
Daten Transformieren
Säulengrafik erstellen
Nun will ich die importierten Daten in einer Grafik darstellen. Der Gesamtbetrag der Offerten soll pro Monat in einem Säulendiagramm zusammengezählt werden. Die Säulen sollen nach dem Status der Offerte gestapelt werden.
In einem ersten Schritt füge ich ein Säulendiagramm in Power Bi ein, indem ich auf das entsprechende Icon unter “Visualisierungen” klicke. Nun kann ich die Werte aus den importierten Datenfeldern per Drag&Drop der Visualisierung zuweisen. Folgende Einstellungen nehme ich vor:
Als Achse nehme ich “is valid until”, so kriege ich einen Stapel pro Monat des Gültigkeitsdatums der Offerten.
Als Legende wähle ich “kb item status”, dies stapelt die Säulen nach dem Status der Offerten.
Als Wert nehme ich “total gross”, das totale Volumen der Offerten.
Auf der Grafik kann schliesslich über einen Klick auf den Doppelpfeil die Achse so eingestellt werden, dass sie die Monate pro Jahr anzeigt.
Definition der Säulengrafik
Ein Schönheitsfehler besteht noch: Der Status der Offerten wird im API mit den Werten 1 bis 4 angegeben. Aus der Bexio Dokumentation sind die folgenden Zuteilungen zu entnehmen: 1=Entwurf, 2=Offen, 3=Gewonnen, 4=Verloren. Wenn ich dies sauber in der Grafik dargestellt haben will, kann ich eine Hilfstabelle erstellen und diese mit der Tabelle “kb offer” verknüpfen.
Manuelle Tabelle erstellen
Daten verknüpfen
Fazit
Fertige Visualisierung
Das Resultat lässt sich sehen und war schnell erstellt. Durch das Hinzufügen weiterer Endpunkte aus dem API und deren Verknüpfung können die Auswertungsmöglichkeiten beliebig erweitert werden. Auf die selbe Art lassen sich auch andere Datenquellen in das Modell einfügen.
Die grossen Vorteile, die ich bei der Arbeit mit Power BI und Bexio sehe, sind:
Echtzeitdaten: Durch den Bexio API-Zugriff können Daten in Echtzeit ausgewertet werden.
Speed: In Excel lässt sich dies alles auch machen. Ich finde aber, dass ich in Power BI deutlich schneller zum Ziel komme.
Design: Die Power BI Visualisierungen sehen sehr ansprechend aus.
Sharing: Ich kann die Grafiken per Knopfdruck in die Cloud synchronisieren und mit meinen Co-Workern teilen.
Cloud Power: Neben einfachen Grafiken stehen mir auch AI basierte erweitere Auswertungsmöglichkeiten zur Verfügung. So kann ich in Power BI von der gesamten Power der Microsoft Cloud profitieren.